Why You Need USB 3.0 Drivers
If you’re looking to add USB 3.0 drivers to a bootable USB, there are a few things you’ll need to do. First, you’ll need to create a bootable USB drive with the Windows 10 installation files on it. Once you have that set up, you can then proceed to adding the USB 3.0 drivers.
To add the USB 3.0 drivers, you’ll first need to download them from the manufacturer’s website or from another trusted source. Once they’re downloaded, you’ll need to extract them to a folder on your computer. After they’re extracted, you’ll need to open up the Boot Camp Assistant application and select the option to “Create a Windows 7 or later install disk.”
Once that’s selected, click on the “Drivers” tab and select the “USB3_unsupported” option. This will tell the Boot Camp Assistant to include the necessary drivers for your USB 3.0 ports. After that’s done, simply follow the prompts to finish creating your bootable USB drive with the added drivers.
How to add USB 3.0 Drivers to Bootable USB windows 7
Adding USB 3.0 drivers to a bootable USB windows 7 is a simple process that can be done in a few minutes. All you need is a USB 3.0 flash drive and the latest drivers from the manufacturer’s website.
Once you have downloaded the drivers, unzip the file and copy them to the root directory of your USB drive. Then, open the Boot Menu by pressing F8 during startup and select “Boot from USB.” The computer should now boot from your USB drive and the drivers will be installed automatically.
What to Do If You Can’t Find Your USB 3.0 Drivers
If you’re trying to add USB 3.0 drivers to a bootable USB windows drive and you can’t find your drivers, there are a few things you can do.
First, try searching for the drivers online. Many times, the manufacturer of the USB 3.0 controller will have them available for download on their website.
If you can’t find them there, try looking on a forum or other website that specializes in driver downloads. There are usually many people willing to share their own driver files that they’ve downloaded from the manufacturer’s website.
Once you’ve found the drivers, download them and unzip them to a folder on your computer. Then, open up the Bootable USB Windows drive in File Explorer and navigate to the folder where you unzipped the drivers.
Copy the contents of that folder into theBoot\Drivers folder on your bootable USB drive. If there is no Drivers folder, you can create one yourself.
Reboot your computer with the bootable USB drive plugged in and Windows should now be able to see and use your USB 3.0 controller and any devices plugged into it.
How to Add USB 3.0 Drivers to Bootable USB
Adding USB 3.0 drivers to your bootable USB windows can be a little tricky and time-consuming, but it’s definitely worth doing if you want to get the most out of your USB 3.0 devices. Here’s a step-by-step guide on how to do it:
1. Download the latest USB 3.0 drivers from your motherboard or chipset manufacturer’s website.
2. Extract the drivers to a folder on your hard drive.
3. Open up the Boot Camp Utility and click on the “Create a Windows 7 or later version install disk” option.
4. Select your USB drive as the destination for the bootable Windows disk and click “Format.”
5. When the formatting is complete, close the Boot Camp Utility and open up My Computer.
6. Right-click on your USB drive and select “Open in command prompt.”
7. In the command prompt window, type in “cd driverfolder” (without quotes), where “driverfolder” is the name of the folder you extracted the drivers to in Step 2. Press Enter.
8 . Type in “copy *.inf bootsect /s” (without quotes) and press
conclusion
If you’re trying to create a bootable USB drive with Windows XP, Vista, or 7, you’ll need to use a tool like Rufus to make sure the USB drive is properly formatted and then copy the Windows installer files to the drive. But before you can do that, you’ll need to grab a few essential drivers first.
Here’s what you’ll need to do:
1. Connect your USB drive to your computer and launch Rufus.
2. Click on the “Select” button and choose the ISO file for the version of Windows you’re installing.
3. Make sure the “Create a bootable disk using:” dropdown box is set to “ISO Image,” then click on the “Start” button.
4. Once Rufus is done formatting your drive and copying over the Windows installer files, eject it from your computer and set it aside for now.
5. Go ahead and insert your Windows installation disc into your computer’s CD/DVD drive (or connect your bootable flash drive if you’re using one).
6. Boot from the disc (or flash drive) and follow the on-screen prompts until you get to the



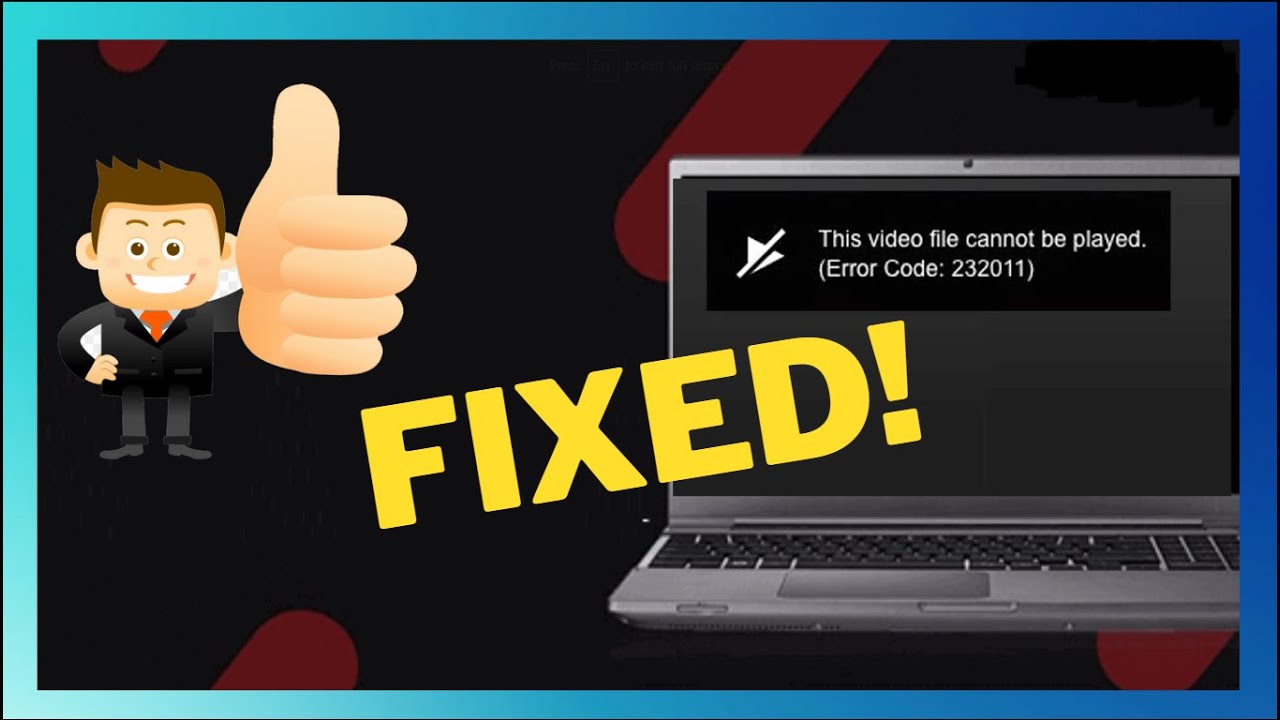





Leave a Reply