Customizing Your 5etools Experience
etools is a great way to stay organized and productive. However, there are times when you may want to customize your experience. In this article, we will discuss how to customize your 5etools experience.
1. First, open the etools app on your device.
2. Next, tap the three lines in the top-left corner of the app screen.
3. On the next screen, tap “Settings”.
4. On the “Settings” screen, tap “General”.
5. On the “General” screen, tap “Accessibility”.
6. On the “Accessibility” screen, tap “Manual Voice Control”.
7. Tap the switch next to “Enabled” to turn it on or off. If you want to use manual voice control for all apps on your device, tap “Enabled for All Apps”. Otherwise, only select apps that you want manual voice control for by tapping their checkboxes.
8. Tap “Done” to save your changes and return to the main etools screen.
Managing Your 5etools Account
If you have an 5etools account, you can use it to manage your online accounts, shop online, and more.
To set up your etools account, first login to your account. Then, click the “Account” tab at the top of the page.
On the “Account” tab, you will see the following options:
1. My Accounts – This is where you can add and manage your online accounts.
2. Shop – This is where you can shop online and pay for your transactions.
3. Settings – This is where you can change your password, email address, and other account settings.
4. Billing – This is where you can pay for your transactions using your PayPal or Credit Card account.
5. Transactions – This is where you can view all of your recent transactions.
Managing your 5etools Data
Setting up your 5etools account is essential for managing your data and tracking your progress. Here are the steps to follow:
1. Log in to your 5etools account.
2. Under the Settings section, click on My Data.
3. On the My Data page, you will see all of your data files. You can see which data files are currently open in 5etools, as well as which data files are currently syncing with our servers.
4. To set up a new data file, click on the New button located at the top of the My Data page. You will then be prompted to enter the file name and location. Click on Save to save the file.
5. To open a previously saved data file, click on the Open button located at the top of the My Data page. You will be prompted to select the file from your computer or device.
Conclusion
Thank you for reading our article on how to set up 5etools. In this guide, we will walk you through the steps needed to get started using 5etools and help you find the tools that are best suited for your needs. We hope that this guide has been helpful and that you will enjoy using 5etools as much as we do!


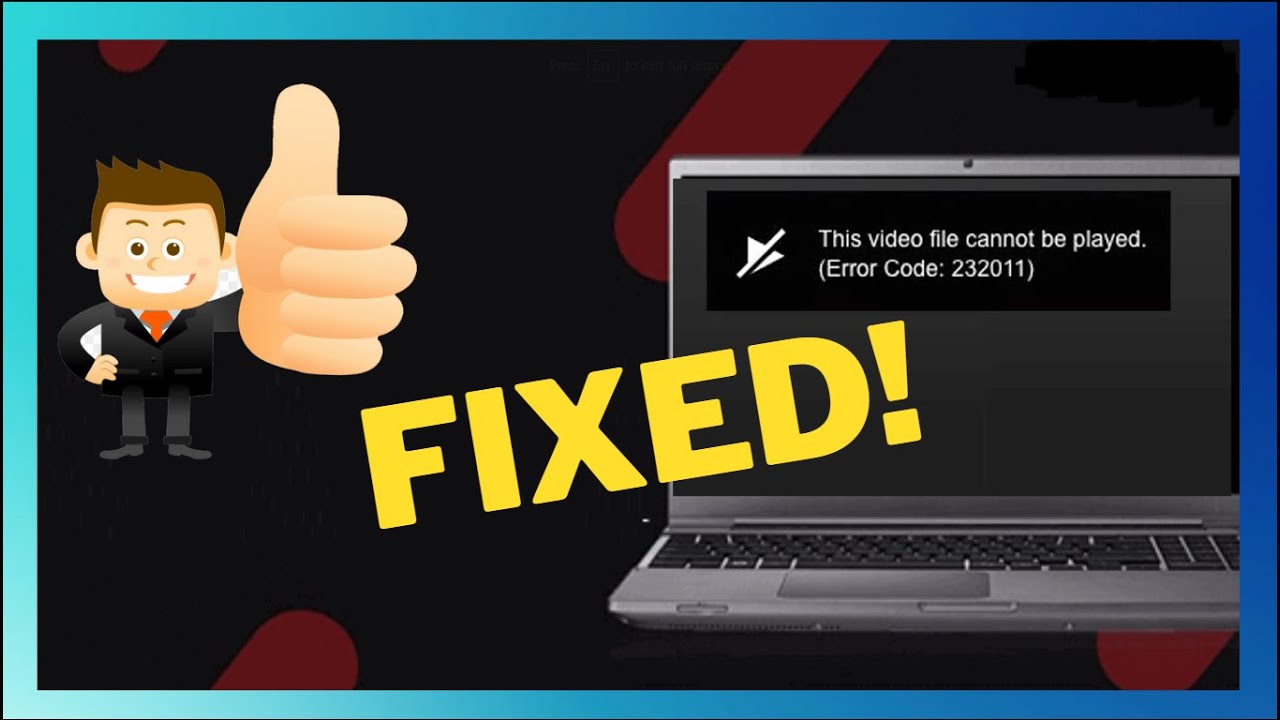






Leave a Reply