What is an ‘Icebergify’?
An “Icebergify” is a great way to show off your favorite photos and make them look even more special. To do this, first find the photo you want to use, then open it in a new browser window or tab. Next, click the EDIT button (it’s usually near the top left of your screen) and select IMAGE PROJECTION from the drop-down menu. This will open up a new window where you can choose between several projection types. The one we’ll be using is called “IMAGE PROJECTION – ICEBERG.” Next, find the photo you want to use on your iceberg and drag it over to the projection window. Once it’s there, release it and watch as the photo zooms in on itself and turns into an icy masterpiece!
Icebergify Com is a tool that shows all of your favorite artists on Spotify in a chart that looks a lot like — you guessed it — an iceberg. It’s the .
Icebergify Com is a tool that shows all of your favorite artists on Spotify in a chart that looks a lot like — you guessed it — an iceberg. It’s the perfect way to get to know your favorite artists better and see what new music they’ve been releasing.
To use Icebergify Com, first make sure you have the latest version of Spotify installed. Then open the app and sign in. From there, select the “Charts” tab at the top of the page. In the “Charts” section, select “Iceberg.”
To create an iceberg chart, first choose your favorite artists from the list on the left side of the screen. You can select as many or as few artists as you want. Once you’ve chosen your favorites, click on the blue “Create Chart” button to launch the creation process.
In the “Chart Type” section, choose which type of chart you’d like to create: stacked or bar charts. In “Chart Size,” choose how large your chart will be (it can be up to 100 dots wide). Finally, in “Axis Settings,” chose how you want your data plotted: x-axis on ascending order or y-axis on descending order. Click on “Create Chart” to finish.
Your new iceberg chart will appear onscreen and ready for viewing. To navigate through it, use arrows at each corner (or use your keyboard if you’re using a mobile device).
How to Create an ‘Iceberg’ of Your Favorite Photo
Step 1: Open the photo in any editing program.
Step 2: Choose the ” Edit > Define > Type > Pattern” menu option.
Step 3: Enter a name for your pattern, such as “Iceberg.”
Step 4: Click on the “OK” button to close the dialog box.
Step 5: Use the brush tool to paint over all of the white areas of your photo.
Step 6: Paint over any dark or interesting areas of your photo, too. You can also use this technique to create a more dramatic effect.
Tips for ‘Icebergifying’ Photos
If you want to create an “iceberg” of a photo, there are a few tips you can follow.
The first step is to find the photo you want to transform. Once you have it in hand, start by cropping it down so that only the parts of the photo that you want to keep are visible.
Next, use the levels feature in Photoshop to adjust the brightness and contrast of the photo until it looks like an icy landscape. This will help to define the edges of your iceberg and make it look more realistic.
To finish off your image, you may want to add some fog or snowflakes using Photoshop filters. These elements will help complete the look of your iceberg and give it a unique character.
Conclusion
We hope that our article on how to create an “Iceberg” of your favorite photo has helped you take some great photos you’ll love for years to come! Whether you’re looking for a creative way to capture memories with friends or family, or just want to add a splash of extra fun and excitement to your snaps, creating an “Iceberg” is a great way to do it. Let us know in the comments what photos you’ve created using our tips, and be sure to share them with us so we can check them out!


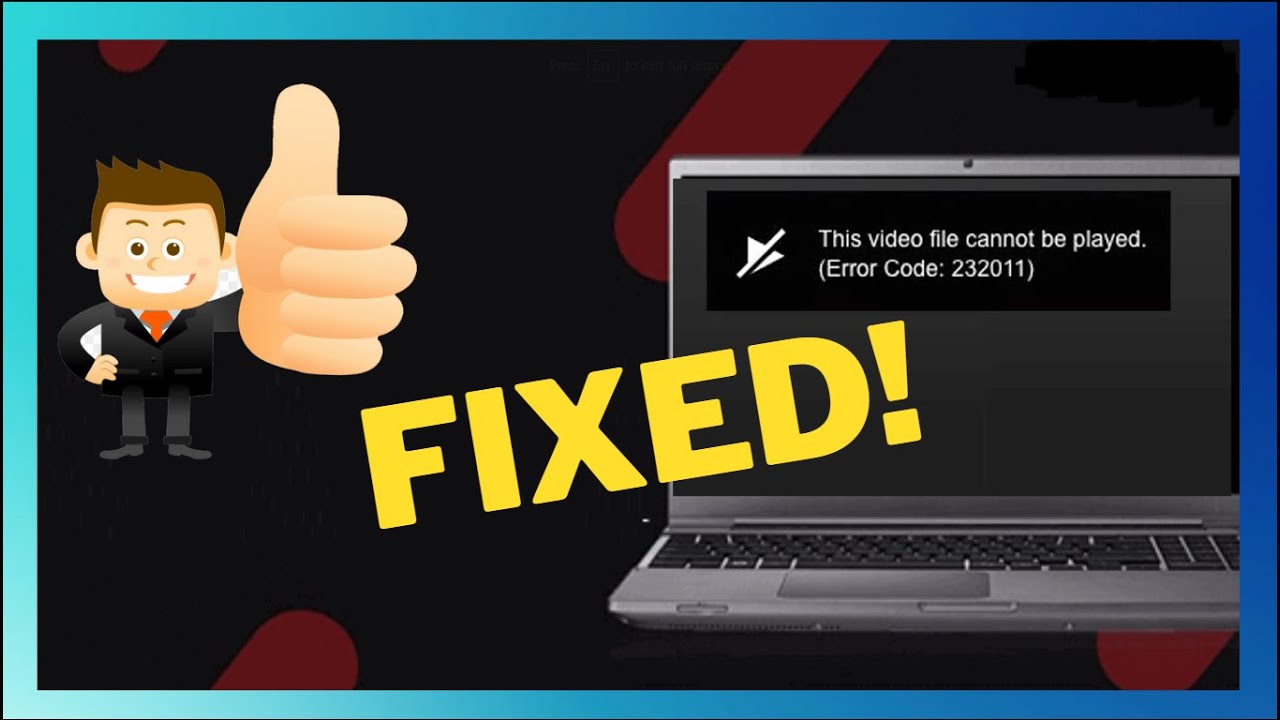






Leave a Reply