
Changing your virtual background on Zoom is very simple. You can choose any image that you want to appear in place of your phone’s background. You can also make it transparent or change the color. The only limit is your imagination. If you don’t have an attractive image that you’d like to use, you can always select another one. It is a great way to hide clutter or express yourself. Fortunately, it’s easy to do.
https://www.youtube.com/watch?v=3Zq-b51A3dA
You can change your virtual background image by importing an image from your computer. Once you have an image, click the “+” button to add it to your Zoom profile. You can also change your virtual background by selecting an option from your default list. Usually, a white wall works well as a backdrop. To upload your own photo, click the “Upload” button and select your image. Once the photo has been uploaded, click the “Change” button to see the new background.
Changing your virtual background image can be done through your iPhone’s settings. Just select a menu item and tap the “Plus” button to add an image. Then, tap the “Change Background” option to select your image. If you have a specific image in mind, you can also upload it using the app. Then, tap the plus symbol to replace your virtual background. To change your virtual background, you should return to the meeting and tap “Close” to close the window.
Changing your virtual background image on Zoom is as simple as clicking on the “+” button. After you’ve added the image, click “Change Your Virtual Background” to apply it. Once your image is added to the virtual background, you can then choose from the list of available images. To add an image to your virtual background, tap the + icon. The new image will appear in your meeting window and you’ll be able to use it the next time you log in.
Changing your virtual background image is very simple. To change your background, click the “Zoom” button on your desktop. The application should be open on your desktop. You can choose the location where you’d like your background to be. Alternatively, you can choose a custom image for your virtual meeting. You can also choose a custom virtual background image to hide the mess that is in your home. You can also change your virtual background image on Skype if you’re using the program on HoloLens or on Windows 10 Team.
Changing your virtual background image can be done through a webcam. You can change it by clicking on it while in a meeting. If you’re using a webcam, you should choose a background that allows for the best visibility of the virtual backgrounds. To change your background, you have to adjust the settings of your camera. For instance, you should avoid backlighting when taking a selfie. To prevent backlighting, you should position yourself near a window.
Changing your virtual background image is easy and can be done with a Zoom video call. During a video call, you can select the background image that you want. If you’re using the virtual background for Zoom meetings, you should choose an image that contrasts with your backdrop. To make it more appealing, you can wear clothes that contrast with the color of your backdrop. If you’re using it with a webcam, you can also toggle it on and off by switching on the Zoom Video feature.
Before using any virtual background tool, you should first read the description of the program. It will allow you to choose a suitable image. For instance, you should choose an image that has 16:9 aspect ratio. You can also change multiple images on a single screen to make them fit in. However, if you’re using a laptop, you’ll need to use an image with a 16:9 aspect ratio.
Using the Zoom app, you can change the virtual background image. Unlike a normal webcam, a virtual background will display an image that matches your webcam. If you’re using the app for video calls, you can choose an image of your choice that has the same resolution as the video camera. You can also choose to disable the virtual background. After changing the background, you can change the video chat settings to see how your video calls will look on your screen.



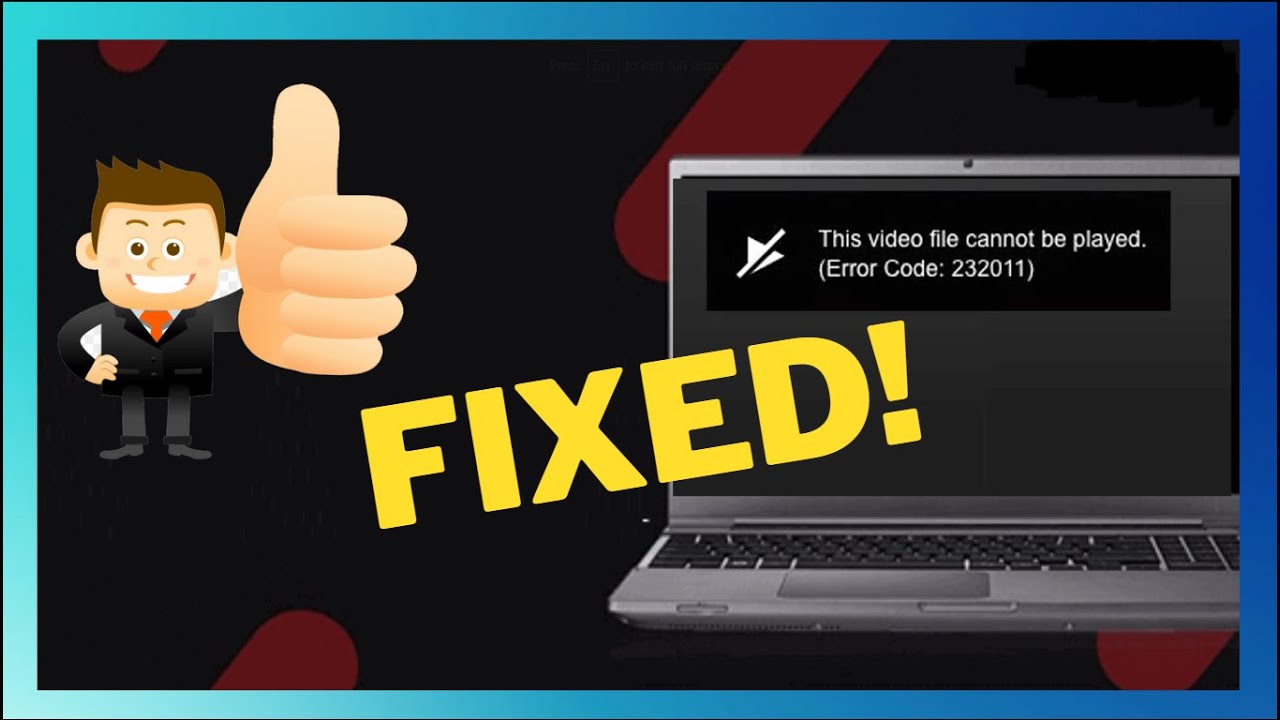





Leave a Reply